How to Use ProductWriter.ai to Write WooCommerce Product Descriptions
ProductWriter.ai can help you write WooCommerce product descriptions in seconds. Let’s walk through the simple steps you need to take to get started. This whole process only takes a few minutes.
Getting Started
First, you should have already signed up to receive a ProductWriter.ai Key and our WooCommerce plugin. If you haven’t done so yet, please fill out this form to get started:
Installing Our WooCommerce Plugin
The email you received has your ProductWriter.ai key (keep that handy) and a link to download our WooCommerce plugin. Follow that download link and take note of where you saved the file before moving forward.
Next, it’s time to upload and activate the plugin on your WooCommerce site. Log in to your site’s admin and follow these steps:
- Go to Plugins in the side menu.
- Press the Add New button.
- Press the Upload Plugin button.
- Press the Choose File button, find the plugin file at the location on your computer that you saved it to, and then press the Install Now button.
- The next screen will tell you that the plugin was successfully installed. Now, click the Activate Plugin button.
Installation is now complete. The next step is to take care of some simple plugin settings. You’ll need the ProductWriter.ai Key we mentioned early.
Setting Up Our WooCommerce Plugin
Once our plugin is installed, you’ll find a new link in your Settings menu that says ProductWriter.ai. Click on that link to bring up the Settings screen. It will look like this:
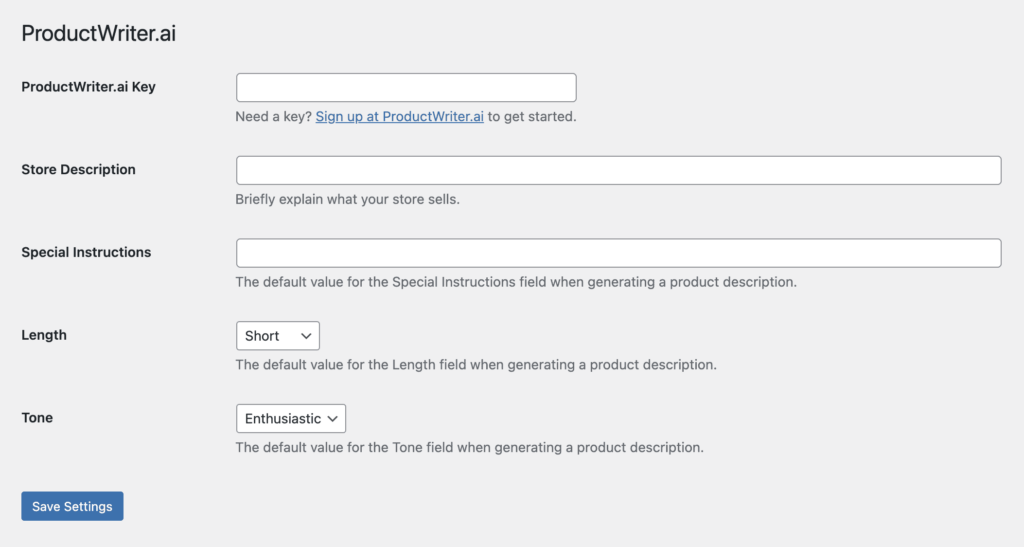
Copy and paste your key, from the email you received, into the ProductWriter.ai Key field of the Settings screen. You can also write a brief explanation of what your store sells in the Store Description field. This will help ProductWriter.ai create more interesting content for you. Any changes you make to the other fields, Special Instructions, Length, and Tone, will be used as your default settings each time you use ProductWriter.ai.
Writing WooCommerce Product Descriptions
Now it’s time to have ProductWriter.ai write your first product description. All you have to do is open up one of your products in the WooCommerce product editor. You’ll see a new box on this screen for ProductWriter.ai. It will look like this:

Any information you put in the ProductWriter.ai Settings screen will be pre-loaded in the matching fields. If you want to make any changes, you can do so at this point. Change the Length, Tone, or add new Special Instructions. You can even adjust the Store Description as well.
When you have everything ready press the Generate button. In seconds, ProductWriter.ai will return a description for your product based on your settings and data built-in to the product. Data collected includes the product name, assigned categories, and all attributes defined in WooCommerce.
Here’s an example of what you might see after ProductWriter.ai has written your product description:
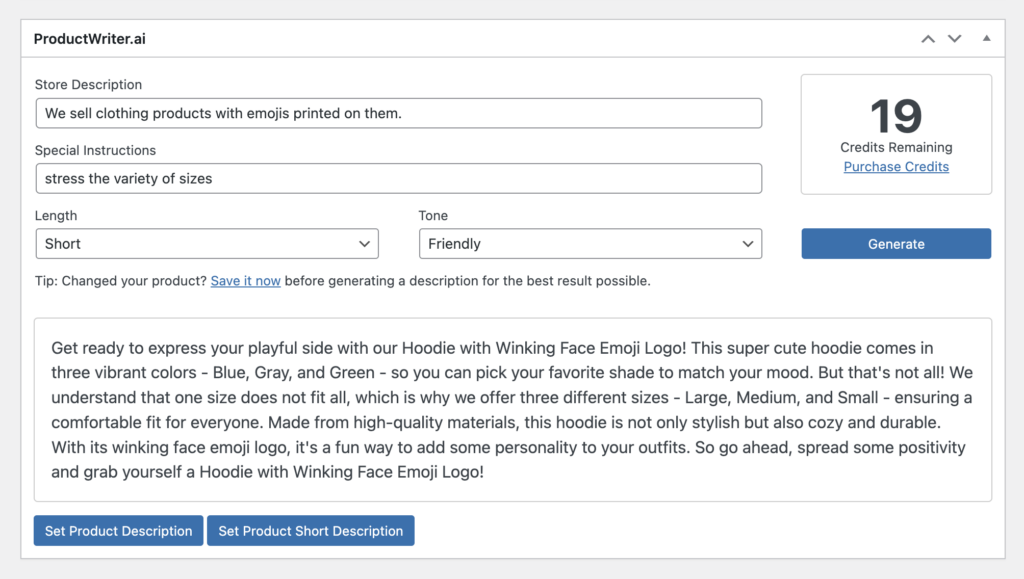
Finally, assign the product description written by ProductWriter.ai to your product by pressing the buttons below the output. ProductWriter.ai will recognize what description fields you are using for WooCommerce and offer the appropriate buttons automatically.
Save your product in WooCommerce and you are all done. It’s quick and simple to write engaging, thoughtful product descriptions when you use ProductWriter.ai.
Check out this video to see it in action:
Need Help? Let Us Know
If you have any trouble during this process please contact us through our support form. We’ll be happy to lend you a hand.